How do I file a VAT Return through Digi-Tax ?
After logging in, click on ‘Manage VAT Filing’. Here you will be able to see the authorization screen in order to proceed to the HMRC site.
- If you are not registered with HMRC for MTD, Digi-Tax provides you the link to directly go to their site and register for the same (more details are provided above).
- If you are a VAT Registered user, click on that green button ‘Authorise’ so that Digi-Tax can interact with HMRC on your behalf.
- Once you click the button, the next screen takes you to the UK Government site of HMRC. Here, Digi-Tax asks you the authority to interact with HMRC on your behalf. Click on the green colored ‘Continue’ button to proceed. (Screen shot given below).
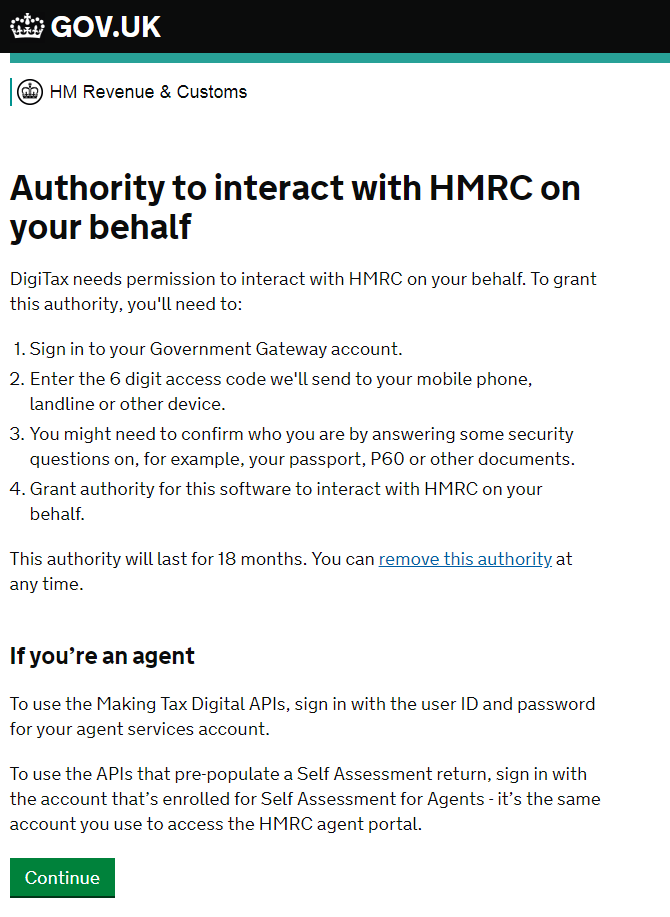
- You have to sign in to the Government Gateway Account in the next page.
- Enter the User ID and Password to login HMRC.
- Click on ‘Grant Authority’ to grant the final Authority
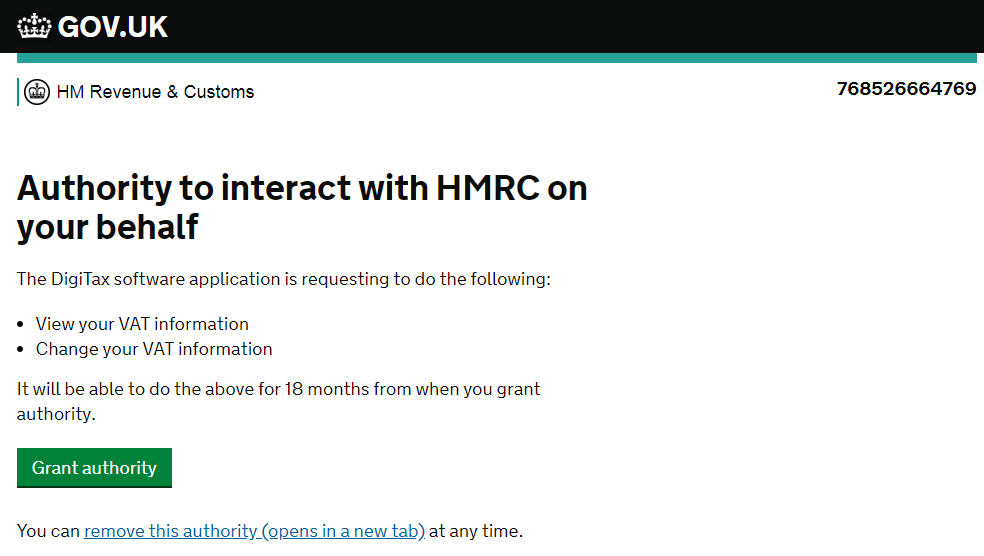
- Now you come back to our Digi-Tax site after granting the authority (See screen shot below).
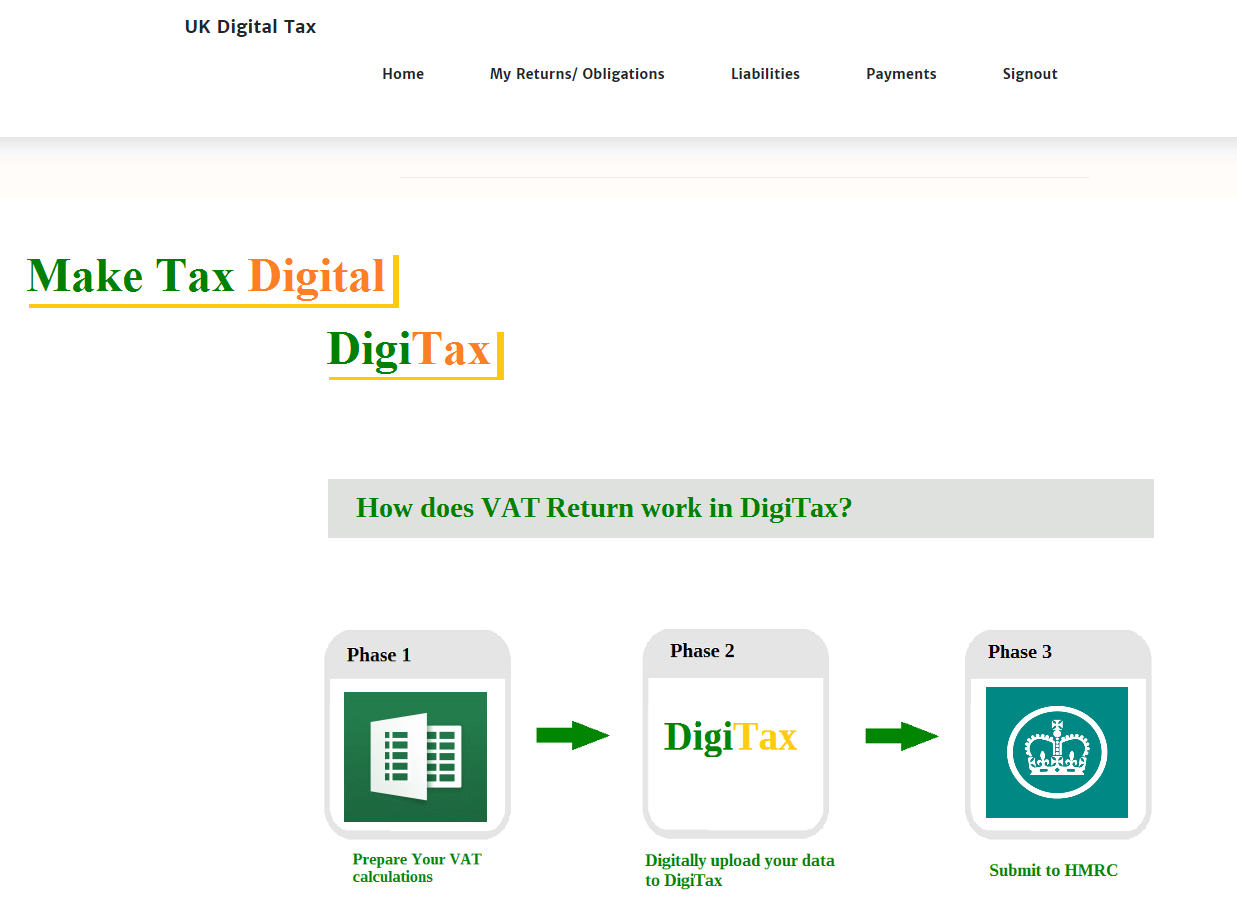
My Returns/Obligations
Here, Digi-Tax receives obligations and submits the VAT Return. It searches for obligations based on a start and end date range and an obligation status – Open or Fulfilled.
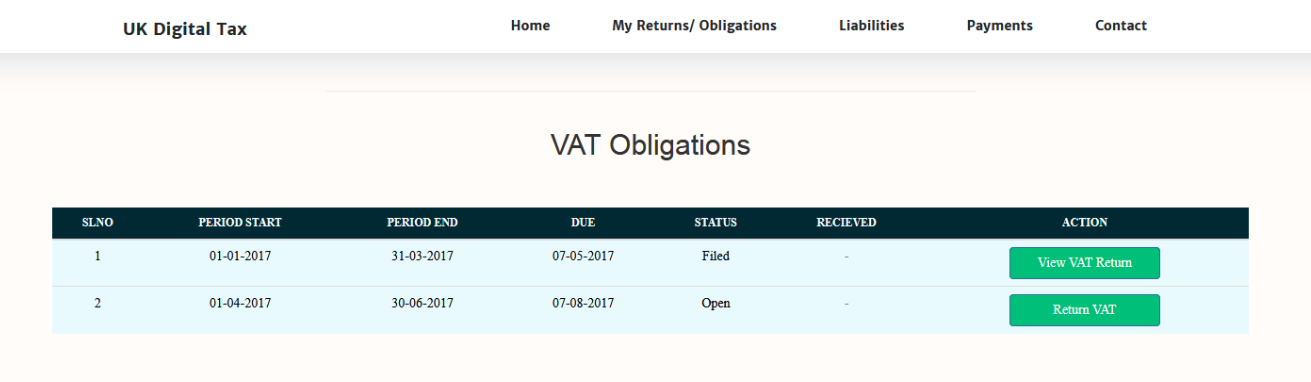
Sl. No. |
Field Name |
Description |
1 |
Period Start |
The start date of this obligation period. |
2 |
Period End |
The end date of this obligation period. |
3 |
Due |
The Due Date for this obligation period. |
4 |
Status |
Which Obligation status to return (Open, Fulfilled). |
5 |
Received |
The obligation received date, is returned when status is (Fulfilled). |
6 |
Action |
View VAT Return or VAT Return. |
The response also includes the relevant period key associated with each specific obligation.
A new obligation is generated on the first day of the period, whether the previous obligation has been fulfilled or not. It searches within a 366 day date range.
The Action column in the screen will have 2 options i.e., to view the VAT Return and to file the Vat Returns.
File VAT Return: Digi-Tax has an option of ‘Save & Draft Submit’ and ‘Save & Final Submit’. VAT Return will be filed with HMRC only if you click the Save & Final Submit. Save & Draft Submit will only be saved in the system on a temporary basis. ‘Import Data’ imports data from external sources like excel.
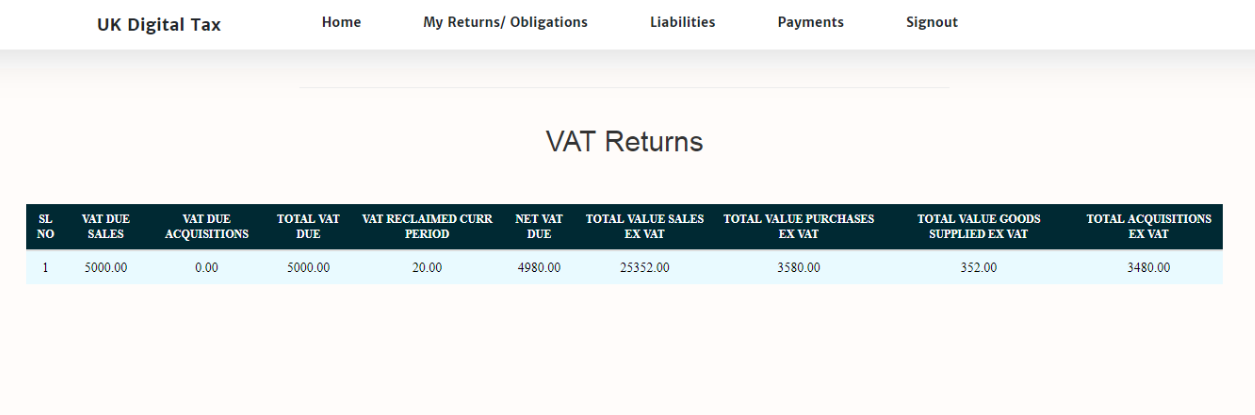
Sl. No. |
Field Name |
Description |
1 |
Period Key |
The ID code for the period that this obligation belongs to. The format is a string of four alphanumeric characters. Occasionally the format includes the # symbol. |
2 |
VAT Due Sales |
VAT due on sales and other outputs. This corresponds to box 1 on the VAT Return form. |
3 |
VAT Due Acquisitions |
VAT due on acquisitions from other EC Member states. This corresponds to box 2 on the VAT Return form. |
4 |
Total VAT Due |
Total VAT due (the sum of VAT due sales and VAT due acquisitions). This corresponds to box 3 on the VAT Return form. |
5 |
VAT Reclaimed Curr Period |
VAT reclaimed on purchases and other inputs (including acquisitions from the EC). This corresponds to box 4 on the VAT Return form. |
6 |
Net VAT Due |
The difference between Total VAT due and VAT Reclaimed Curr Period. This corresponds to box 5 on the VAT Return form. |
7 |
Total Value Sales Ex VAT |
Total value of sales and all other outputs excluding any VAT. This corresponds to box 6 on the VAT Return form. |
8 |
Total Value Purchase Ex VAT |
Total value of purchases and all other inputs excluding any VAT. This corresponds to box 7 on the VAT Return form. |
9 |
Total Value Goods Supplied Ex VAT |
Total value of all supplies of goods and related costs, excluding any VAT, to other EC Member states. This corresponds to box 8 on the VAT Return form. |
10 |
Total Acquisitions Ex VAT |
Total value of all supplies of goods and related costs, excluding any VAT, from other EC Member states. This corresponds to box 9 on the VAT Return form. |
View VAT Return: You can view the previously filed VAT Returns, if any.
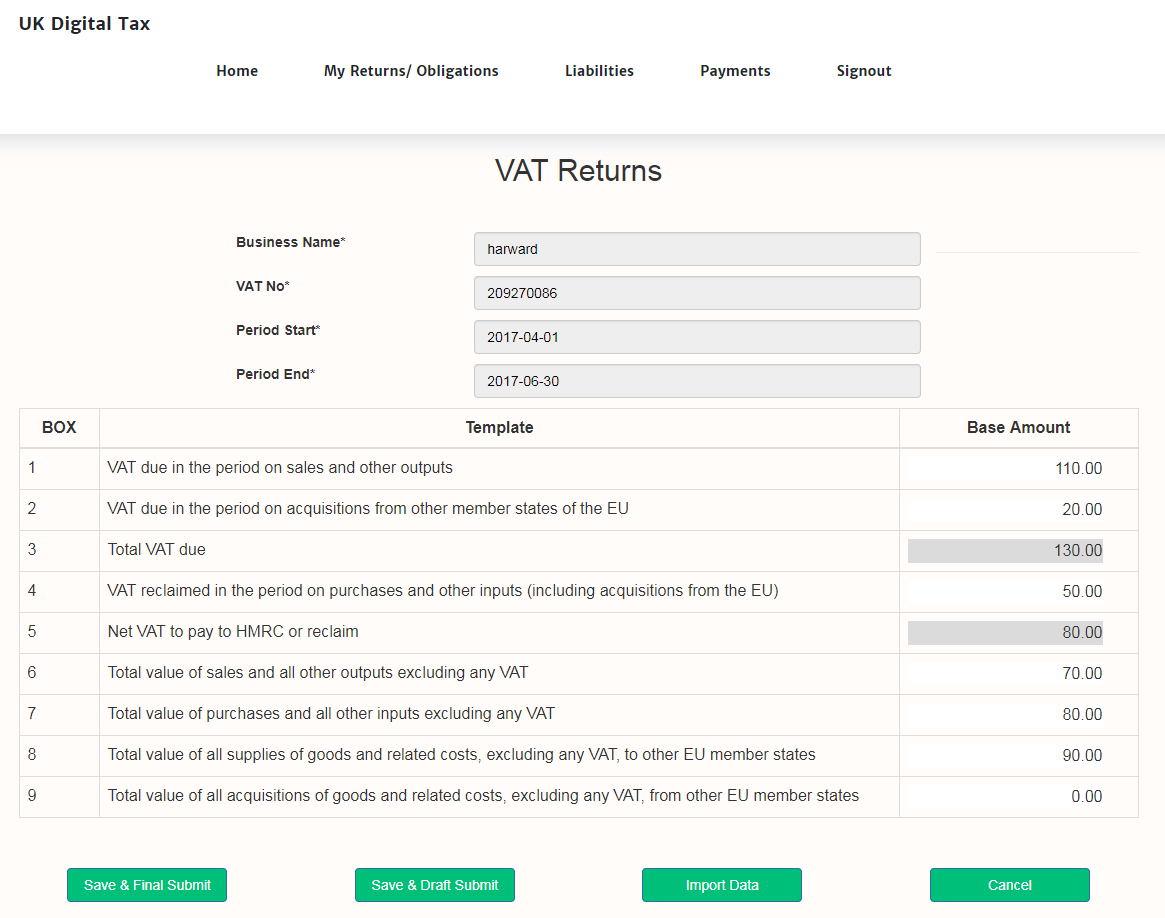
Save & Final Submit Button: Saves and Submits VAT Return to HMRC.
Save & Draft Submit Button: Save and Draft Submits VAT Return with the Digi-Tax.
- Clicking on the ‘Save & Final Submit’ button displays the following screen with a message.
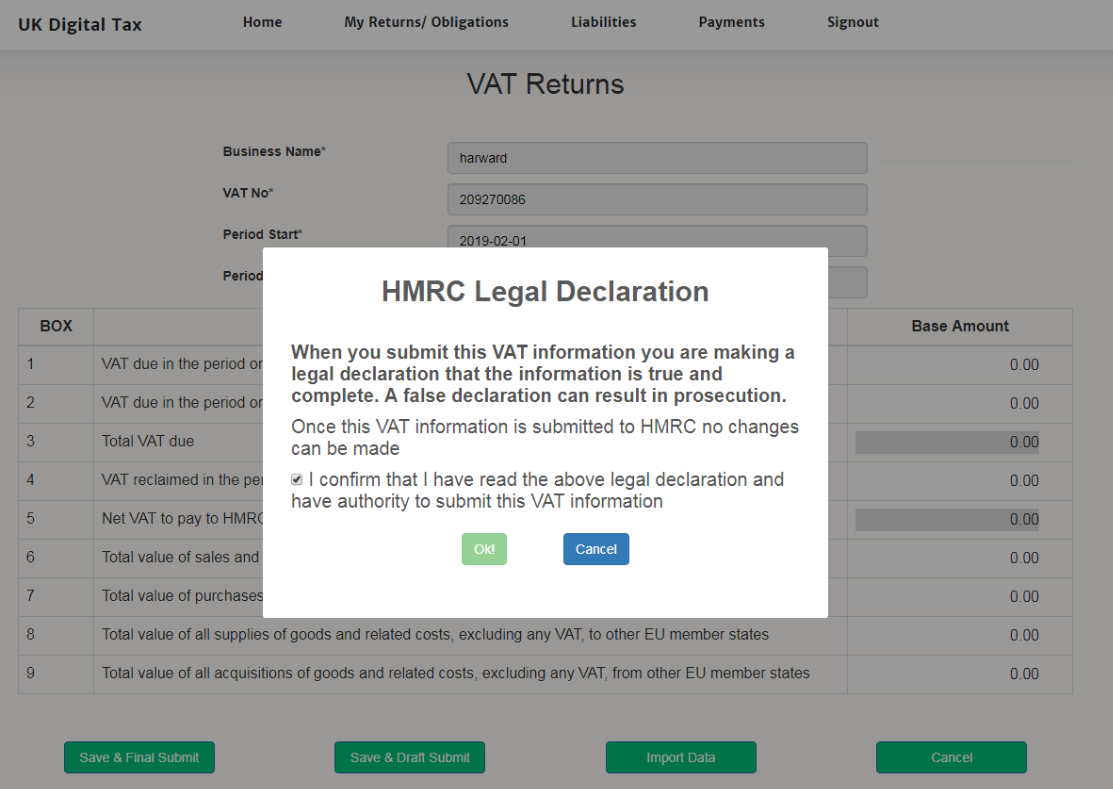
- Once you have read the Legal Declaration, tick the check box given so that you give the authority to submit the VAT Return.
- The ‘Ok’ button will be enabled only if you agree to the Legal Declaration. Then the VAT Return will be submitted to HMRC after clicking ‘Ok’ button. Else, it will not be submitted.
Import Data Button: When you click this button, you will be able to view a screen as shown below. This screen is for importing the data in the required source format.
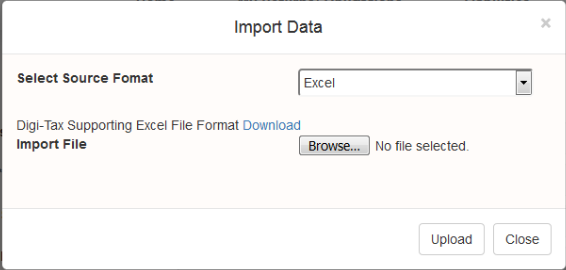
You will be selecting the ‘Excel’ source format from the drop down box to import data. Then Digi-Tax provides you with a download link (see screen shot above) wherein you download it and fill in the required fields and save it in your system. Later, click the browse button and select the excel file that you saved in your system. If the downloaded file matches with the file you selected from your system, then it allows you to upload this file to Digi-Tax software.
**UK VAT Return can also be filed through iBridge software.For more information, please follow this link iBridge. |
Liabilities
It can return the Liabilities and charges whose To date falls in the requested date range (of up to 366 days).
The response includes the charge type of the Liability, the original amount, and if applicable the outstanding amount owing and the due date for payment.
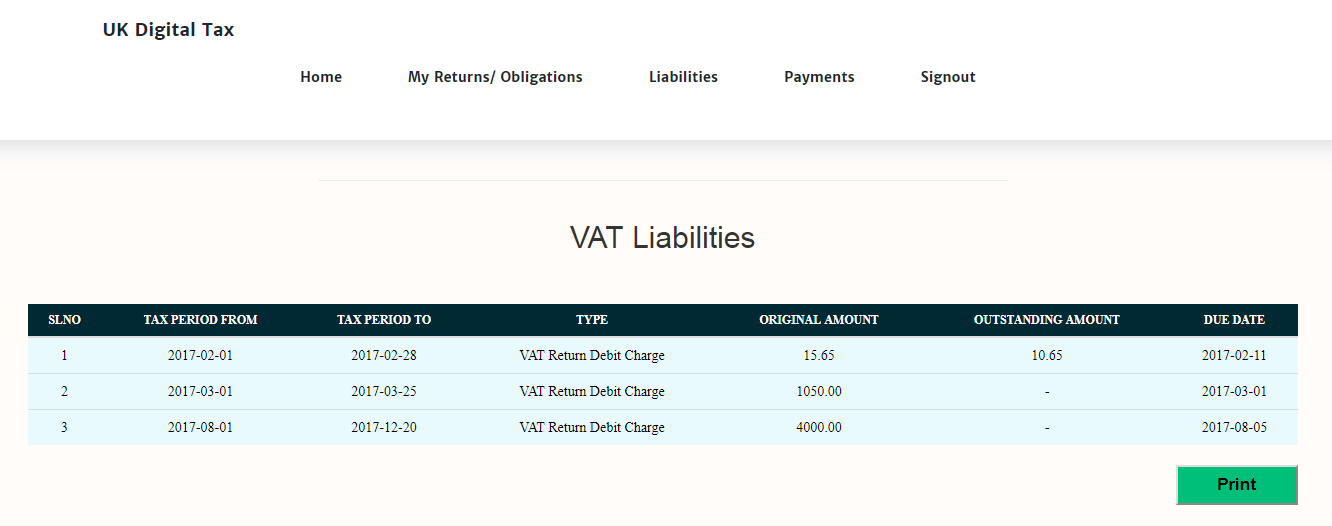
Sl. No. |
Field Name |
Description |
1 |
Tax Period From |
The from date of this Tax Period |
2 |
Tax Period To |
The To date of this Tax Period |
3 |
Type |
The charge type of this liability |
4 |
Original Amount |
The Original Liability Value |
5 |
Outstanding Amount |
The Outstanding Liability Value |
6 |
Due Date |
Liability Due Date |
Payments
It returns payments that have been used to offset Liabilities whose To date falls in the requested date range (of up to 366 days).
The response includes the amount allocated to a liability and, when available, the date it was received.
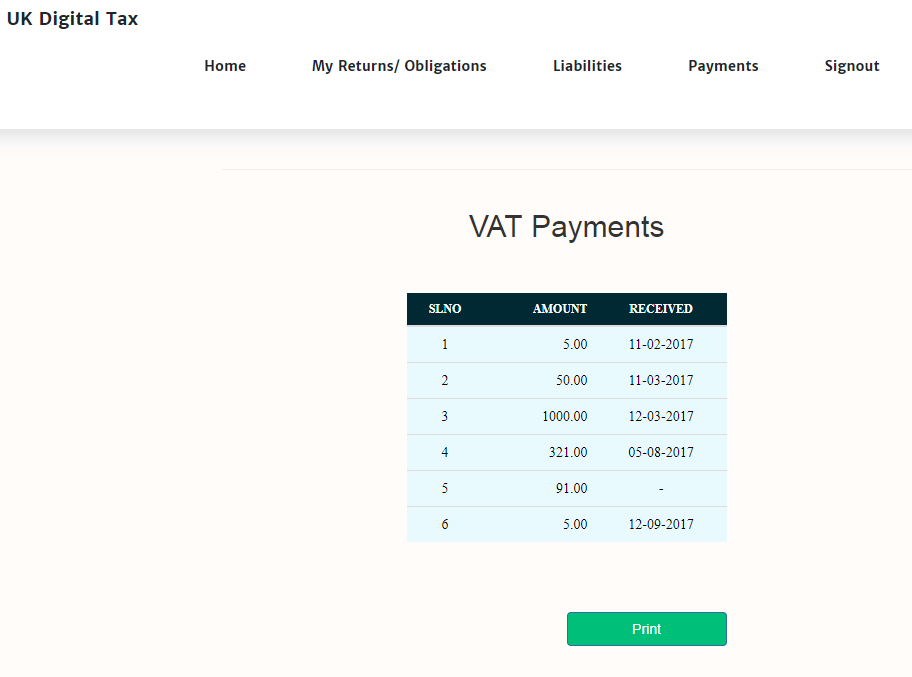
Sl. No. |
Field Name |
Description |
1 |
Amount |
The payment value. |
2 |
Received |
Payment Received Date. |